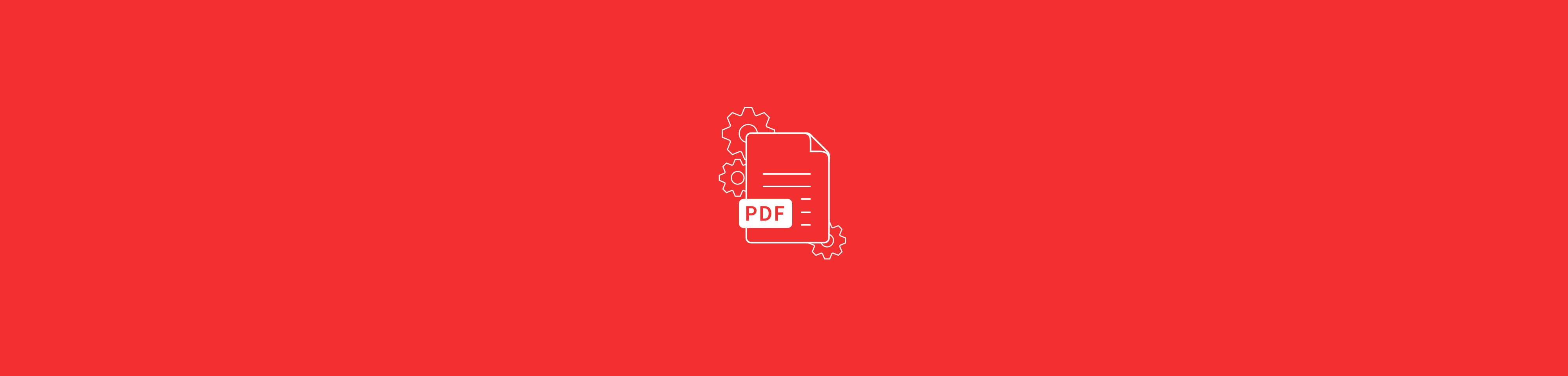
Need to copy and paste from a PDF? Here, we show you the simple way, plus how to get free PDF OCR.
There are lots of ways to copy text from a PDF. The method you choose depends on the document you're working with and what you want to do with the copied text.
Regardless of your situation, in this article we'll show you how to get what you need.
We'll start with some simpler methods for more straightforward situations. Then we'll jump into those harder nuts to crack.
Some PDFs don’t allow you to simply highlight and copy the text. This is usually because the PDF was created from an image file or a scanned document. If you’ve ever wondered “Why can’t I copy and paste from a PDF?”, that’s probably why.
In this case, you’ll need to use some form of optical character recognition (OCR).
If that's what you need, then jump over to Smallpdf’s PDF OCR tool now and take advantage of the 7-day free trial to copy your PDF text without delay:
Copy PDF Text NowIf you prefer to see your options and step through the details, keep reading.
The first thing to do is check if the text in your PDF is selectable.
If you've already opened your PDF and you know you can't select or copy the text, jump back up to the button above, or skip down to the next section for your free OCR options.
If you're unsure if you have selectable text, or you don't know what that means, here's what to do.
First, open your PDF with any PDF viewer. The easiest way to do this is to double-click your document icon and your default program will do the rest.
Unless you have specific software installed, this will typically open your PDF in a web browser (Chrome, Edge, Firefox, Safari). For Mac users, the Preview function may be the default option.
To copy text, the PDF reader you use doesn't matter.
With your PDF open, hold down your left mouse button or trackpad and drag your cursor over the text you want to copy.
If your text is selectable, it will highlight just as it does in any word processing app. To copy the PDF text, right-click and select Copy, select Edit > Copy from the menu, or use the keyboard shortcuts:
To paste text from a PDF into Word, Docs, or other destination document, right-click and select Paste, select Edit > Paste from the menu, or use the keyboard shortcuts:
If that successfully copies your text but the formatting is all over the place, we’ll show you a few ways to troubleshoot below.
If your PDF text doesn’t paste correctly or as you’d hoped, here are a few things to try.
First, try to paste the text without formatting. This can help especially when the PDF text you paste appears all over the page with odd sizing and spacing.
To paste PDF text without formatting, right-click on the destination document and select ‘Paste without formatting’ from the menu, or use the keyboard shortcuts:
Another option is to use an AI tool like ChatGPT. If you’re already familiar with ChatGPT, this should be straightforward.
To use this method, open ChatGPT (or a similar AI tool) and try the following prompt, entering the copied PDF text at the end of the prompt:
Reformat the following text to be easily readable and well formatted for a document: “ENTER TEXT HERE”